Asu Slack

Slack offers multiple ways to ensure that your information, conversations and files stay safe. Slack delivers enterprise-grade security at every layer, adhering to multiple compliance certifications, including SOC 2, SOC 3, ISO/IEC 27001 and more. Slack is GDPR-compliant and can be configured for HIPAA and FINRA compliance. Or, sign up for ASU Slack training. IgnitED Labs Online: The 4th Space Students and faculty members can visit IgnitED Labs Online, a virtual experience that replicates some services and offerings available at our physical IgnitED Labs locations and provides support for teaching and learning with technology. Slack as a Digital Campus ASU is using the Slack Enterprise Grid as the communication hub for students, faculty and staff. Connect with us on the #accessibility Slack channel at asu-community.slack.com. Subscribe to the ITACCESS mailing list. Book an appointment at the Access Clinic, held online every Wednesday from 1-5 p.m.
How to Use Messaging Features in Slack
Purpose: Slack has various messaging features to make communication on its platform enjoyable for all users. Messages typed can contain formatted text, user mentions, emoji reactions, attached files, and slash commands. Additionally, users can interact with a posted message by reacting with an emoji, replying in a thread, sharing, or saving the message. A list of options for each feature can be found in Slack’s support guides.
**Some slash commands may need the application added to your Slack account before using.**
Other resources:
Slack Guide - Using Slack
Slack Guide - About Slack's features
email the LMS Migration team
Video Suggestions
How to Access the Slack Mobile Application
Purpose: Slack mobile is available to all users of Slack. ASU faculty, staff, and students who have already authenticated their accounts may download and access their Slack workspaces from the Slack mobile application. The application makes it easy to get all your Slack messages on the go and in one place.
Other resources:
Slack Guide: The new Slack experience for mobile
ASU Slack Page
email the LMS Migration team
Video Suggestions
How to Set Default Channels to a Slack Workspace
Purpose: Default channels in Slack allows workspace administrators to set the channels that should appear for new members joining the workspace. New members will also already be joined into the default channels and can start messaging within them instantly.
Unfortunately, existing members to the workspace will not see new or default set channels automatically appear. They will need to search for and manually join them or be invited. Additionally, private channels cannot be selected as a default channel as they require members to be invited to them by a user already in it.
**Channels #General and #Random will already exist in the workspace and can be renamed as needed. Only the #Random channel can be deleted or set as private.**
Other resources:
Slack Guide: Set default channels for new members
email the LMS Migration team
Video Suggestions
How to Use Dual Monitors with Zoom
Purpose: Users utilizing more than one monitor to work may set up Zoom to accommodate displaying items on different screens. By using “dual monitors”, hosts or participants of a Zoom room may have one screen showing the room’s shared content in full screen while the other displays participants’ videos and other opened Zoom tools such as the participant list or chat room.
**Users should make sure their monitor settings on their desktop are set to “extended” before starting or joining a Zoom meeting so items can be split between the different monitors correctly.**
Other resources:
Zoom: Using Dual Monitors with the Zoom Desktop Client
email the LMS Migration team
Video Suggestions
Slack: How to Create or Join a Channel
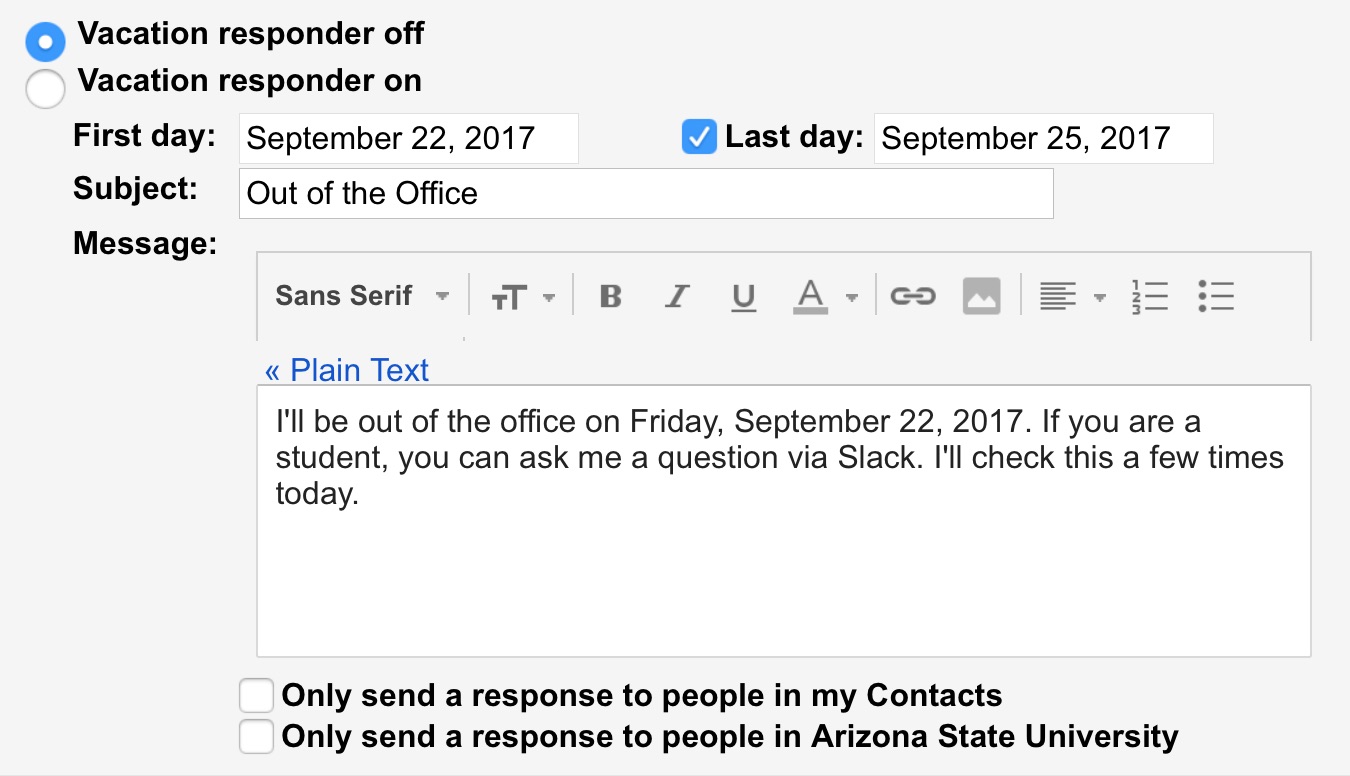
Purpose: Slack channels are communication spaces that can be created and organized based on different topics or different groups of users in a workspace. Any Slack user in their designated workspace can create public or private channels. Public channels allows other users to locate and join them voluntarily, while private channels must have members invited to them by others already in that channel.
Channels in one workspace can only be joined by users within the same workspace the channel was created in. Users who wish to join channels outside their workspaces must be invited or the workspace administrators may need to enable outside sharing of that specific channel.
**Once a channel as been set to private, it cannot be set back to public. Please decide carefully before privatizing a channel.**
Other resources:
Slack: Join a Channel
Slack at ASU
email the LMS Migration team
Video Suggestions

Slack: How to Create Slackbot (Automatic) Custom Responses
Purpose: A workspace in Slack can be customized to include automatic responses triggered by set words or phrases. When Slack users in the workspace send a message including the trigger word or phrase, Slackbot will instantly send the connected response. Workspace administrators or users with permission can create as many custom responses as needed. Instructors are encouraged to use the feature in their course workspaces for commonly asked items such as the syllabus or course schedule.
**If a user types more than one of the triggered words in their message, only the first set’s response will display.**
Other resources:
Slack: Mind the bot: a guide to Slackbot custom responses
Slack at ASU
email the LMS Migration team
Video Suggestions
How to Locate a Slack Workspace
Purpose: The Zoom conferencing tools allows a host to mark annotations on their shared screen during a meeting to highlight items to viewing participants. Additionally, hosts can use the whiteboard to draw as a presentation if needed. Participants, if allowed, can also provide their own annotations onto a shared screen or whiteboard as needed.
**It is important that the host enables the participant annotations, if desired, before starting a meeting in order for the feature to work properly. In addition, the desktop application version of Zoom must be used by all participants for annotations to work properly. Avoid using a web browser to participate in a meeting.**
Other resources:
Slack: Locate your Slack URL
Slack: Join a Slack workspace
Slack at ASU
Quick Tip: How to Add Slack to a Canvas Course
email the LMS Migration team
Video Suggestions
How to Assign an Alternative Host or Co-Host to a Zoom Meeting
Purpose: Zoom allows hosts to assign alternative hosts when scheduling a meeting or appoint a participant in a meeting as a co-host. These titles allow users to act like a host with similar privileges and assist the main host if needed. Co-hosts can only be appointed during an active Zoom meeting and cannot start a meeting before the host, while alternative hosts may start a meeting for a host and are appointed when scheduling a Zoom meeting.
**Co-hosts will have some limited features such as launching Breakout Rooms. Please test features before implementing in a live meeting.**
Other resources:
Alternative host
Enabling and adding a co-host
email the LMS Migration team
Video Suggestions
How to Grant Zoom Scheduling Privileges to Another User
Purpose: Users who need assistance in scheduling meetings and editing details for the same account can grant scheduling privileges to other Zoom users. Granting scheduling privileges, allows privileged users the ability to host, edit, and even schedule new meetings for the granter. This feature is not the same as the “Alternative Host” feature which only focuses on granting a user the ability to start a meeting and host on behalf of another.
Uga Slacks
**Scheduling privileges can only be given to Zoom users with a licensed or premium account. All ASU Zoom accounts are licensed accounts can can be granted scheduling privileges.**
Other resources:
Scheduling privilege
email the LMS Migration team
Video Suggestions

How to Enable and Show Zoom Windows During Screen Sharing
Asu Slack Login
Purpose: Zoom users may enable their screen sharing feature to include sharing their Zoom windows. This allows users to demonstrate performing items in Zoom, such as the toolbar features, in addition to showing their Zoom desktop application window. Once the feature is enabled in a Zoom account, restart the Zoom desktop application for the features to take effect.
Sign In Slack
Other resources:
Sharing Your Screen
Changing settings in the desktop client or mobile app
Changing your meeting settings
email the LMS Migration team
Video Suggestions
