Connect Microsoft Remote Desktop
Use Remote Desktop on your Windows, Android, or iOS device to connect to a Windows 10 PC from afar.

In Remote Desktop Connection, type the name of the PC you want to connect to (from Step 1), and then select Connect. On your Windows, Android, or iOS device: Open the Remote Desktop app (available for free from Microsoft Store, Google Play, and the Mac App Store), and add the name of the PC that you want to connect to (from Step 1). Runs Remote Desktop Connection in public mode. Matches the remote desktop width and height with the local virtual desktop, spanning across multiple monitors if necessary. To span across monitors, the monitors must all have the same height and be aligned side by side. /edit 'connection file' Opens the specified.rdp connection file for. You have to press the Windows key with S key and type remote settings in the search bar and near click on the Remote Desktop Connection. When Remote Desktop Connection window opens, go to the Advanced tab and click on Settings. To connect to a computer remotely, use these steps: Open Remote Desktop app. Click the + Add button in the top right. Click the PCs option. To launch the client after installation, use the Start menu and search for Remote Desktop. Subscribe to a Workspace To subscribe to a Workspace, choose to either: Use a work or school account and have the client discover the resources available for you.
Set up the PC you want to connect to so it allows remote connections:
Make sure you have Windows 10 Pro. To check, go to Start > Settings > System > About and look for Edition. For info on how to get it, go to Upgrade Windows 10 Home to Windows 10 Pro.
When you're ready, select Start > Settings > System > Remote Desktop, and turn on Enable Remote Desktop.
Make note of the name of this PC under How to connect to this PC. You'll need this later.
Use Remote Desktop to connect to the PC you set up:
On your local Windows 10 PC: In the search box on the taskbar, type Remote Desktop Connection, and then select Remote Desktop Connection. In Remote Desktop Connection, type the name of the PC you want to connect to (from Step 1), and then select Connect.
On your Windows, Android, or iOS device: Open the Remote Desktop app (available for free from Microsoft Store, Google Play, and the Mac App Store), and add the name of the PC that you want to connect to (from Step 1). Select the remote PC name that you added, and then wait for the connection to complete.
Those of you now working from home may need to access and use key computers within your organization and for that, you might rely on Microsoft's Remote Desktop Connection (RDC) tool. Download pinta for mac. Assuming all the components along the way are functioning correctly, then accessing a remote workstation or server should be a quick and simple process.
However, if all is not working properly, you can easily run into different obstacles. Maybe the remote PC isn't accessible or responding. Maybe it's not accepting your login credentials. If the problem resides with your account or within your organization, then your IT staff will typically have to step in, but there are certain steps you can take yourself.
© Image: Getty Images/iStockphotoSEE: How to work from home: IT pro's guidebook to telecommuting and remote work (TechRepublic Premium)
For the purposes of this article, I'll assume that you're trying to connect to a PC in your organization using a secure method, meaning through a VPN or a Remote Desktop Gateway.
First, you may want to review some of our past articles on Microsoft's RDC tool, including How to control a remote computer using Microsoft's Remote Desktop Connection, How to configure a remote desktop connection in Windows, and How to use the Windows 10 Remote Desktop app for remote connections.
Now, here are a few common issues and possible remedies you can take.
Issue
Remote Desktop can't connect to the remote computer. If you can't connect, this is the most common error you'll receive. The error message by itself doesn't help much as it simply tells you to make sure the remote computer is turned on, connected, and that remote access is enabled (Figure A).
Figure A
© Provided by TechRepublicTroubleshooting Steps
Try the IP address. If you're attempting to connect via computer name, try connecting instead by IP address. If that works, then the issue is due to some type of name resolution problem in DNS. In that event, you can try to flush the DNS cache on your computer. Open a command prompt and type ipconfig /flushdns. Then try connecting again by computer name.
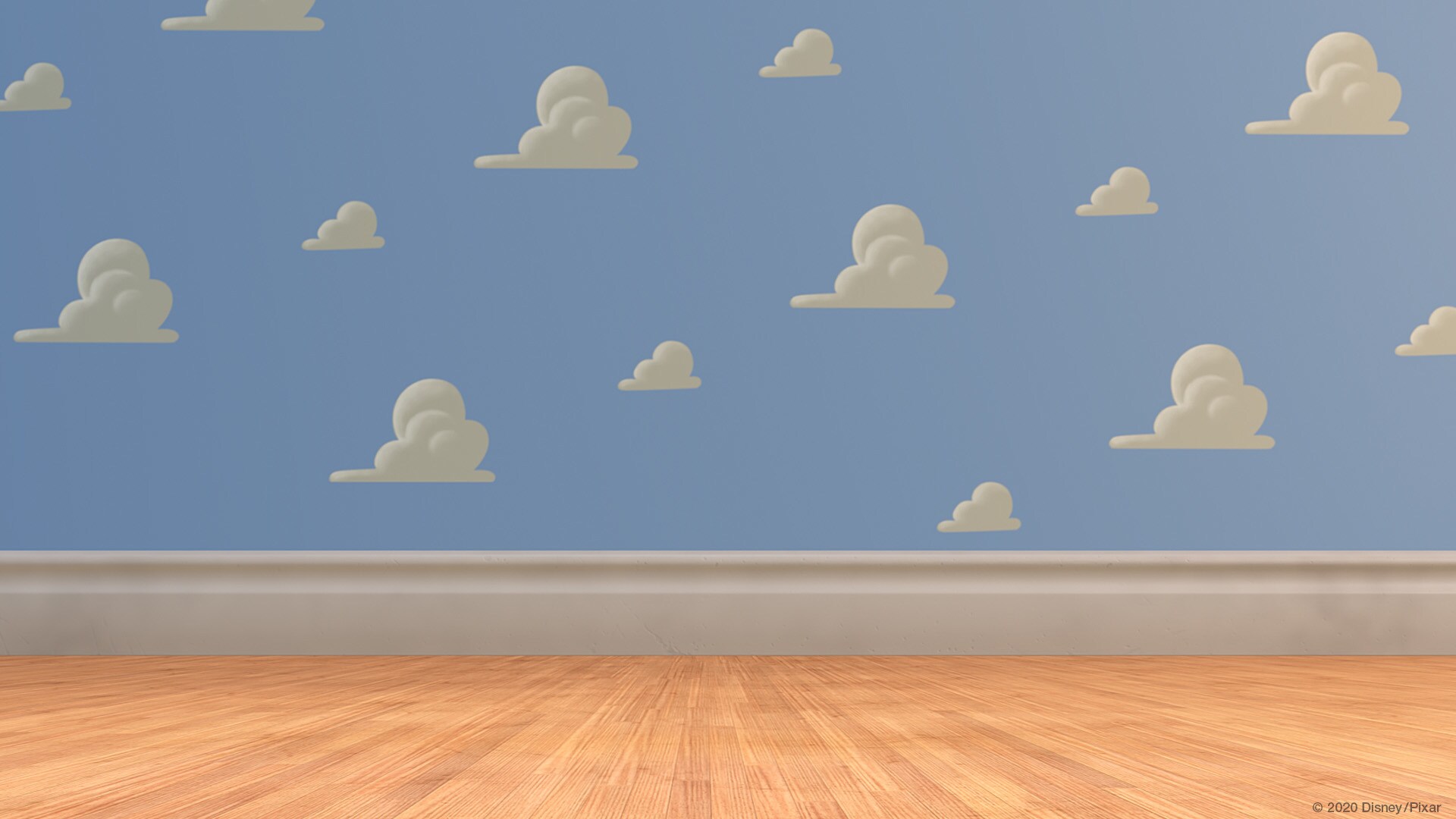
Ping the computer. To make sure the remote computer is online, open a command prompt and ping to it using the computer name or IP address. If the ping is successful, you know the computer is on and connected. If not, then there's likely a wider issue beyond the RDP failure, which requires IT support.
Try other machines. If you have remote desktop access to other computers, try one of those. You can connect to another PC in your organization and a PC in your own home environment. The results will tell you if the issue is specific to that initial remote computer, to connectivity or account issues with your organization, or to any computer to which you attempt to connect.
SEE: Policy pack: Guidelines for remote workers (TechRepublic Premium)
Connect Remote Desktop Windows
:max_bytes(150000):strip_icc()/iOSRemoteDesktop-5c90038ec9e77c0001ac18eb.jpg)
Issue
Your credentials did not work. This error message indicates that the connection to the remote PC is working, but that your account credentials are not being accepted (Figure B).
Figure B
© Provided by TechRepublicTroubleshooting Steps
Team up with IT support. This is a tricky problem to try to troubleshoot on your own, so your best bet is to contact IT support--you can certainly work with them to narrow down the issue.
Check your account. Make sure your account has administrative rights and access privileges on the remote machine. IT staff can do this through the Remote Desktop option in Settings or the Remote settings option under System in Control Panel.
Check your username. If your username has changed on your home computer, most notably during a reinstallation of Windows, then your RDP credentials may be out of sync. In this case, change your username back to its previous name and try connecting again. Go to Settings, then Accounts, and then select the link to manage your account.
Remove saved RDP credentials. If you enabled the option to save your credentials, another way to troubleshoot problems is to remove them and start fresh. To do this, open RDP and make sure the remote PC is listed in the Computer field. Click the link to delete the credentials. Answer Yes (Figure C). Try the connection again, this time entering your credentials when asked.
Remote Desktop Double Monitor
Figure C
© Provided by TechRepublicRun the Network Troubleshooter. This is one final step that may be able to catch different types of connection or access errors, including ones with your account. Go to Settings and then Update & Security and then select Troubleshoot. Scroll down the list and try some of the troubleshooters related to network access, such as Internet Connections and Network Adapter.
