Create Booklet
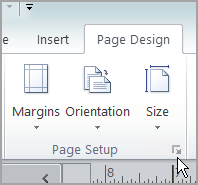
Booklets are documents with multiple pages arranged on sheets of paper that, when folded, present the correct page order. You can create 2-up saddle-stitched booklets, where two side-by-side-pages, printed on both sides, are folded once and fastened along the fold. The first page prints on the same printed sheet as the last page. The second page prints on the same sheet as the second-to-last page, and so on. Each page is automatically centered on the sheet, and large pages are scaled (shrunk) to fit the printable area. When you collate, fold, and staple the double-sided pages, the result is a single book with correct pagination.
To make a homemade book, start by cutting 2 equal-sized pieces of cardboard for the front and back cover. Then, fold 6 sheets of paper in half, stack them, and sew the folded edges together. Next, cut a strip of fabric that's as long as the sheets of paper and glue it over the spine of the pages. Flipsnack is a cloud based digital booklet maker that allows you to create booklets from PDFs or from scratch, in seconds. Once created you can share them on social media channels, send them via email or have them ready for printing. Upload your PDF Create a booklet Trusted by the world’s most innovative businesses.
To print booklets, your printer must support either automatic or manual duplex printing (printing on both sides of the paper). Manual duplex printing requires two separate printing passes: one to print the front side, and another to print the back side. To find out whether your printer supports duplex printing, check the printer manual or contact the printer manufacturer.
- To print pages from front to back, select All.
- To divide a large booklet into smaller groupings, select Pages and specify a page range for the first grouping. Print each page range separately.
To print certain pages on a different paper or paper stock, specify those pages using the Sheets From/To option. Click the Properties button and select the correct paper tray and any other options as necessary.
Choose additional page handling options. The Preview image changes as you specify options.
Determines which sides of the paper print. Choose Both Sides to automatically print both sides of the paper (your printer must support automatic duplex printing). Choose Front Side Only to print all pages that appear on the front side of the paper. After these pages print, flip them, choose File > Print again, and choose Back Side Only. Depending on the printer model, you might have to turn and reorder the pages to print the back sides.
Caution:
If your printer does not support Automatic Duplex printing, you'll need to turn or flip the pages and feed them back in. The exact steps depend on your printer model, and you can update the settings using the printer Properties in the Print dialog box. For more information, see Double-sided Printing.
Automatically rotates each page for the best fit in the printable area.
Specifies the first and last sheet to print. Acrobat determines which sheets must print to accommodate the print job. For example, if you have a 16-page document, then sheets 1 through 4 print.
Determines the orientation for the binding. Choose Left for text read left-to-right; choose Left (Tall) for paper folded on the long side, where the printable area is long and narrow. Choose Right for text read right-to-left or for Asian-style vertical reading; choose Right (Tall) for paper folded on the long side.
Note:
To prevent others in a shared printing environment from printing on your pages before you print the back side, consider printing the back side pages using a different paper tray.
A PDF Portfolio contains multipledocuments wrapped in one PDF. You can print the component PDFs ina PDF Portfolio individually or together. Documents print in alphabeticalorder, regardless of the order of files.
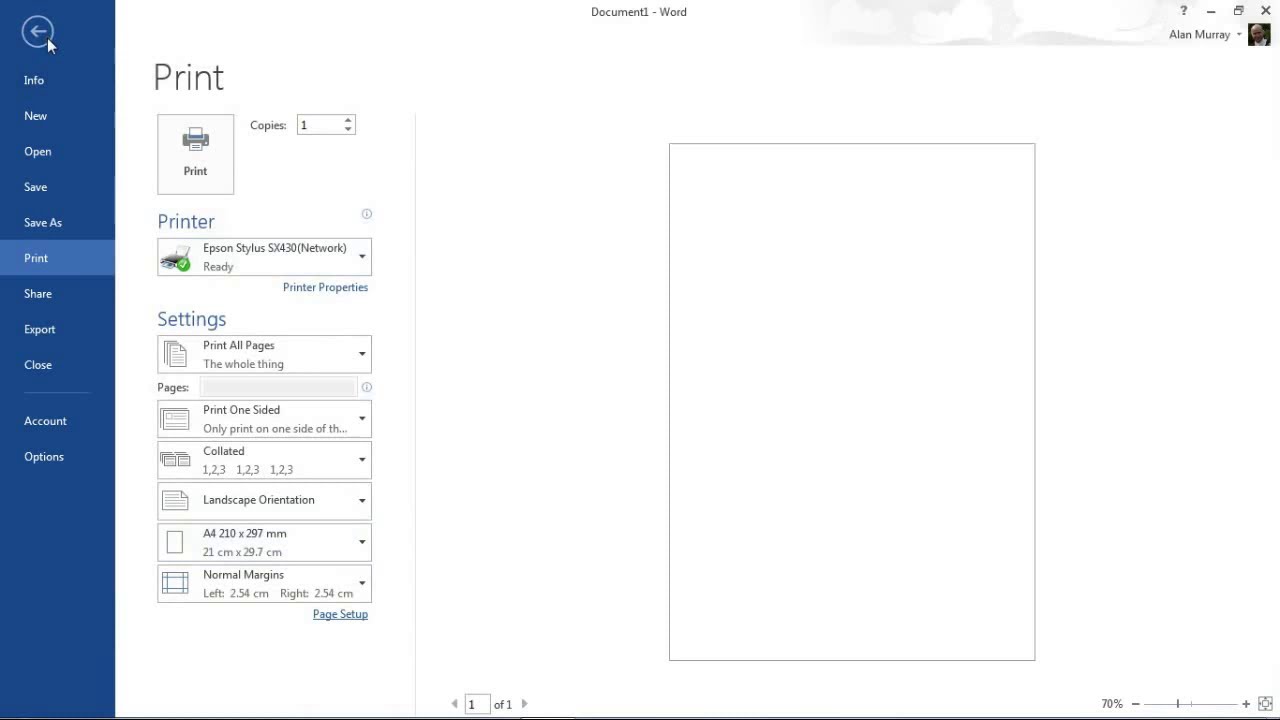
Note:
To rename a file or change the order of files within a PDF Portfolio, use the Details view. See Working with component files in a PDF Portfolio.
- Open the PDF Portfolio. To print only certainPDFs, select those PDFs.
Choose File > Print, and then choose one of the following:
Prints all the PDFs in the PDF Portfolio.
Prints the selected PDFs. This option is available only when multiple files are selected in the list of component documents.
Note:
You must use the native application to print any component file that is not a PDF. To open a component file in its native application, right-click the file and choose Open File In Native Application. (The native application must be installed for you to open the file.)
You can print the pages associated with bookmarks directly from the Bookmarks tab. Bookmarks appear in a hierarchy, with parent bookmarks and child (dependent) bookmarks. If you print a parent bookmark, all page content associated with child-level bookmarks also prints.
Not all bookmarks display page content, and therefore cannot be printed. For example, some bookmarks open a file or play a sound. If you select a mix of printable and nonprintable bookmarks, the nonprintable bookmarks are ignored.
Note:
Bookmarks made from tagged content always display page content because the tagged content represents printable elements in the document structure, such as headings and figures.
Open a PDF with bookmarks. If necessary, choose View > Show/Hide > Navigation Panes > Bookmarks so the bookmarks appear in the navigation pane.
- Select one or more bookmarks, and then right-click theselection.
More like this
Create Booklet is the standard solution for creating booklets since 2005, with over 100.000 users. Now it has become even easier and yet more powerful.
Create Booklet puts your pages side by side re-sorted for booklet printing, no matter what printer you have!
The simplest solution to generate PDF booklets, from a dedicated and powerful app.
Customers love it
OMG! This is about the best and most valuable utility I have found in a loooong time. Finally I can create and print booklets from within Quark XPress without having to pay a fortune for their Printcollection XTension. Thank you so much!!! — Guido Henkel
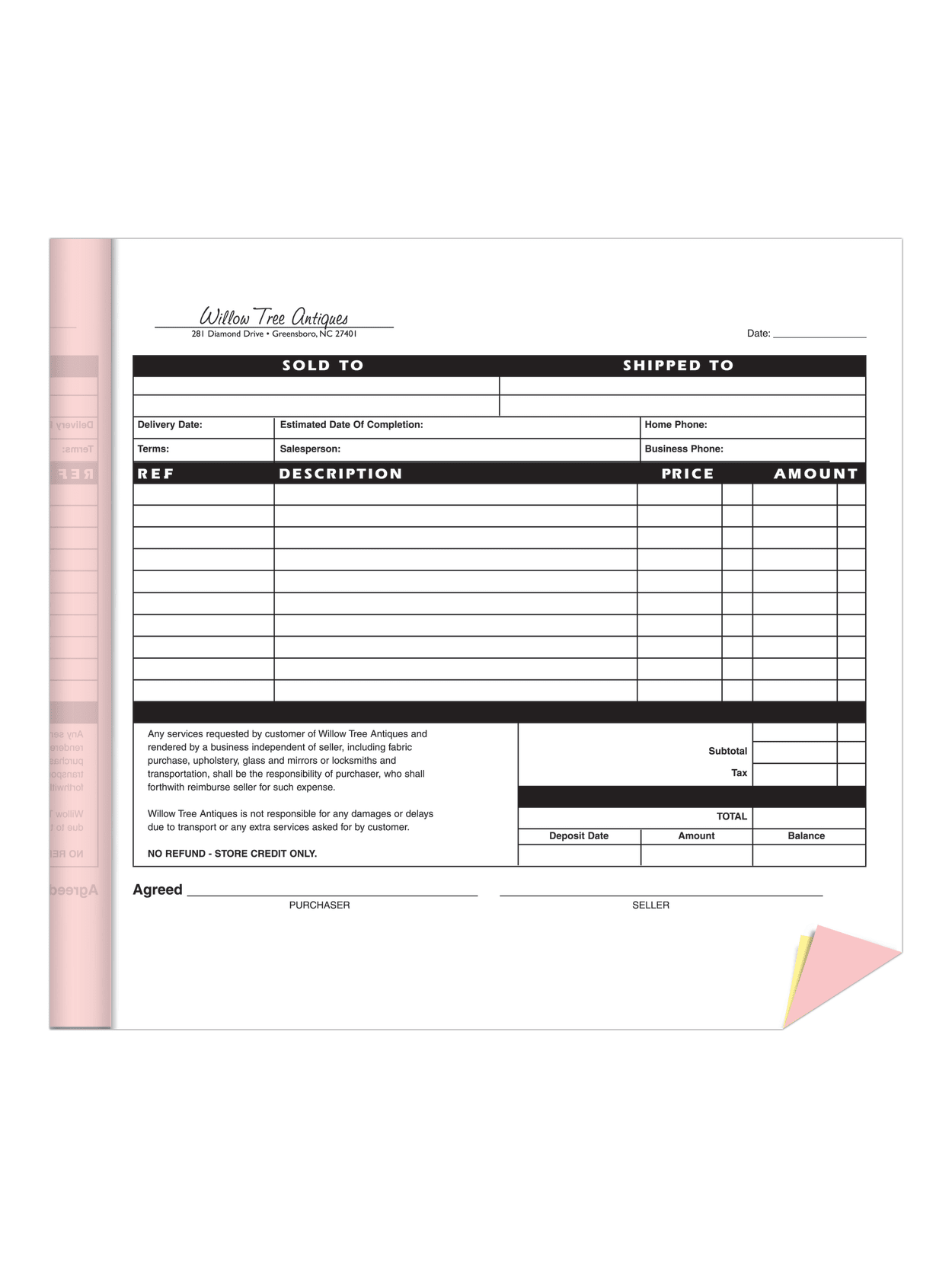
Wow. I wish this existed years ago, or that I’d known about it. […]. Thank YOU. — Mark
THANK YOU for Create Booklet! I have used it several times now to print out playbills for my children’s various school plays, and it has been an absolute lifesaver. […] — William W. Lin
[…] I came across this site, and it was almost like a Christmas miracle ;-) Thanks so much for making and sharing Create Booklet. It works perfectly and really helped me out. — Dan
[…] This Create booklet may just save my wedding :) […] — Tim
Create Booklet is simply amazing. Drop dead simple to use, and the results are perfect. — Nate
Thank you SO MUCH - this program is a life-saver. Or at least a hair-saver, because I was about ready to pull mine out! Thank you! — Linda Lewis
WOW!!! Thank you so much - entered a new world of printing. — Patrick
A booklet is a beautiful thing to hold. It’s the best way to hand out your own words and also a convenient way to read. With Create Booklet anything can be a booklet or a book, even a website. And it’s as easy as 1–2–3.
Powerfullerer
Create Booklet 1 was already packed and now Create Booklet 2 goes even far far beyond that:
- Advanced Settings: Find anything you need and finetune Create Booklet for your product.
- Custom Presets: Create your own Presets for your daily use. You can even mark it as default in the Preferences
- Booklet Factory: Process many booklets autoamtically. Apply the same presets to all or individual ones to each PDF – as you like.
- Mini Booklet Imposition: Design complex impositions, based on how your booklets should be on the big sheet of paper. We support fold and cut as well as cutting the full stack of paper.
Easiestest
Create Booklet 1 was already the easiest booklet app out there and now Create Booket 2 takes ease of use to the next level:
- Introduction: Takes you through all the steps needed to create your first booklet.
- Introduction Printer Setup: Makes a quick printing test with you so that your first booklet will instantly work smoothly.
- Presets: Simply choose what you need and print! A Booklet? A Mini Booklet? A Book? - it’s just a click
- Automatic Mini Help: If you want more this introduces you to all features and pops up when things could wrong.
- Online Help: Included documentation for the most comon problems.
- Automatic Warning & Solution System: An interactive checklist, if the Create Booklet thinks the result will not be perfect. With a solution button or link to our help.
Create Booklet In Publisher
Features

(Of course we have keept all features from Create Booklet 1, yet added many many more.)
- Mini/Micro Booklet and Book supported
- Manual Duplex: You don’t have a duplex printer? Then this is the App for you!
- Booklet Factory: Convenient batch procession built-in.
- Create a booklet from any app: Our PDF Service let’s you print directly into Create Booklet.
- Direct PDF editing:
- Insert Empty pages
- Insert images
- Insert complete PDFs
- Reorder pages
- Remove unneeded pages
- Split ladscape pages into two portait ones
- Rotate pages
- Export your booklet to a new PDF
- Instantly print from Create Booklet
- Select output print format and orientation
- Autocreate output paper size form the input document
- Decide which PDF boxes are used as media and as crop box
- Scale Pages based on fitting OR the input size
- Fine adjust and layout your PDF to the final output size
- Reverse booklet page order (allows right to left documents usage!)
- Print pages in straight order, necessary in some specific use cases
- Support for auto-rotation of landscape pages
- Add page numbers with positioning and font settings
- Split thick booklets into multiple thin ones or to create a book
- Easily find booklet splits: Create Booklet adds an empty page in between!
- Creep compensation! Shift content to the inside so you can cut off the paper stand out
- Easily staple booklets: Create Booklet adds staple marks on first and last page
- Rasterize complete PDF documents. Can save corrupted PDFs!
- Add a PDF crop box
- Print cut marks onto the first sheet of paper or all
- Create your own custom Imposition in our Mini Booklets feature
- Preview our cut guides before you print
Enjoy Create Booklet
Get previous version 1 on PaddleCreate Booklet From Pdf
Our order process is conducted by our online reseller Paddle.com. Paddle.com is the Merchant of Record for all our orders. Paddle provides all customer service inquiries and handles returns. 