No Bootable Medium Found Virtualbox Mac
Get the fix for the error No bootable medium found on Windows XP,Windows Vista, Windows 7 and Windows 10.
Now you should be able to install VirtualBox fine and your Mac is secure! If you want to check that it worked, you’ll have to restart System Preferences again. Afterwards, you should no longer.
Contents
- 1 About “No bootable medium found“
- 2 Causes of this Error
- 3 More Information
Why so many dislikes?! This is not a stupid tutorial!! Using Boot Camp with VirtualBox? But in the manual there are no instructions for Mac, but it might be posible. Fatal: No Bootable Medium Found! VirtualBox FATAL: No bootable medium found! Running windows 7 on a macbook pro through VirtualBox too slow. VirtualBox Mac very.
About “No bootable medium found“
The following information on this error has been compiled by NeoSmart Technologies, based on the information gathered and reported by our global network of engineers, developers, and technicians or partner organizations.
Description and Symptoms
The error messages, alerts, warnings, and symptoms below are tied to this error.
Symptom 1: “No bootable medium found” error screen on startup
A partition table is a table maintained on disk by the operating system describing the partitions on that disk. This term is most commonly associated with the MBR partition table of a Master Boot Record (MBR) in IBM PC compatibles, but it may be used generically to refer to other “formats” that divide a disk drive into partitions. If the partition table becomes damaged or corrupt, or simply has no bootable entries, then the system becomes unable to locate the partition to boot from and the boot process is halted.
Causes of this Error
This error has been known to occur as a result of one of the following causes:
Cause 1: Partition table is damaged
The most frequent cause of this error is a damaged partition table. It is located in the MBR(Master Boot Record) of the boot sector, which holds the information on how the logical partitions, containing file systems, are organized on that medium. The most common cause of that error is a failing hard drive, or a disk write error.
Cause 2: Partition table is empty
Another possible cause of this error is a partition table that has no bootable entries. This may happen because of errors made when configuring the partition table manually, or disk read/write errors.
Fixing “No bootable medium” on Windows
Windows Setup CD/DVD Required!
Some of the solutions below require the use of the Microsoft Windows setup CD or DVD. If your PC did not come with a Windows installation disc or if you no longer have your Windows setup media, you can use Easy Recovery Essentials for Windows instead. EasyRE will automatically find and fix many problems, and can also be used to solve this problem with the directions below.
Fix #1: Rebuild the MBR with Easy Recovery Essentials
%2Cgravity%3DCenter%3BBackgroundColor%2Ccolor%3Dtransparent&hash=8d4e00ce8baa2cfb8486f1ae9ed059bcbc2376fa0e3fcedcfdcdd6fafa085044)
Easy Recovery Essentials can fix many errors such as this automatically using its built-in Automated Repair option. EasyRE is currently available for Windows XP, Vista, 7 and 8 and can be downloaded and created on any PC.
- Download Easy Recovery Essentials. Make sure to note your Windows version (XP, Vista, 7 or 8) before you download EasyRE. This guide can help you identify what version of Windows you have installed.
- Burn the image. Follow these instructions on how to burn the bootable ISO image very carefully, as making a bootable CD can be tricky! Alternatively, these instructions explain how to create a bootable EasyRE recovery USB stick/drive.
- Boot up your PC from the Easy Recovery Essentials CD or USB you created.
- Once EasyRE is running, choose the “Automated Repair” option and click Continue.
Choose “Automated Repair” in Easy Recovery Essentials
- After EasyRE scans your computer’s drives, identify and select the drive letter for your Windows installation from the list, and then click on the Automated Repair button to begin.
Choose the drive associated with the Windows installation you’re trying to repair.
- Easy Recovery Essentials will start analyzing the selected drive for problems. EasyRE will test for and attempt to automatically correct errors with the disk, partition, bootsector, filesystem, bootloader, and registry. No intervention is required, as EasyRE’s repair is fully automated:
Easy Recovery Essentials searches for errors and makes corrections to the selected Windows installation.
- Once the process is complete, EasyRE will report its findings. Click on the Restart button to reboot your PC and test the changes.
- The “No bootable medium” error should now be fixed as your PC begins to load:
You can download Easy Recovery Essentials from here.
Fix #2: Rebuild the MBR manually
No Bootable Device Found Oracle Vm
You can try to rebuild the BCD if the winload.efi error appears because of a corrupt BCD file:
- Insert the installation disc
- Restart your computer and boot from the disc
- Click Repair your computer
- At the System Recovery Options screen, select Command Prompt
- Run the following commands:
- Press Enter after each and wait for the commands to finish
- Restart your computer
bootrec utility results screen
More Information
Linked Entries
No Bootable Medium Found System Halted Virtualbox Mac Os
Support Links
- Easy Recovery Essentials for Windows – our repair and recovery disk.
It’s an easy-to-use and automated diagnostics disk. It’s available for Windows 8, Windows 7 and Windows Vista. It’s also available for Windows XP and Windows Server.Read more at Windows Recovery Disks.
- The NeoSmart Support Forums, member-to-member technical support and troubleshooting.
- Get a discounted price on replacement setup and installation discs: Windows XP, Windows Vista, Windows 7, Windows 8, Windows 10.
Applicable Systems
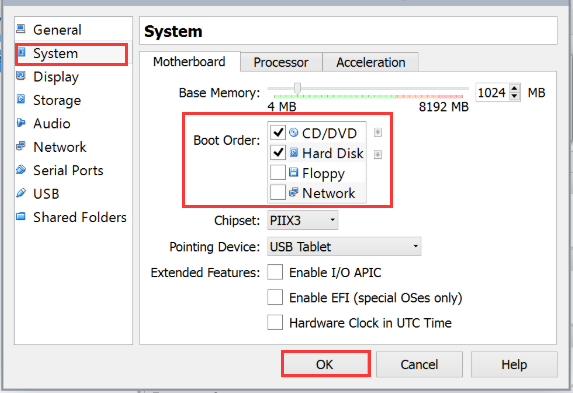
This Windows-related knowledgebase article applies to the following operating systems:
- Windows XP (all editions)
- Windows Vista (all editions)
- Windows 7 (all editions)
- Windows 8 (all editions)
- Windows 8.1 (all editions)
- Windows 10 (all editions)
Many VirtualBox users have experienced at least once the message ‘FATAL: Could not read from the boot medium! System halted.‘ Sometimes it is also shown ‘No Bootable Medium Found! System halted‘.
This error is more common when trying to start a new virtual machine, but it is not impossible to happen at an existing virtual machine if the virtual hard drive is missing.
Note: This problem has to do purely with VirtualBox, and can be experienced on any host operating system be it Windows, Mac OS or Linux.
What causes this “Could not read from the boot medium” error?
There are two main reasons behind this issue:
- VirtualBox doesn’t point to an operating system, either a mounted iso or a virtual hard disk with a bootable OS. When you create a virtual machine for a first time, you need to mount a bootable iso like Ubuntu. If you mount a bootable iso before you start your virtual machine, you will be successful booting up the system.
- The CD/ DVDstorage device controller is configured as SATA. Another issue can be appeared, if you mount accidentally the bootable iso to a SATA storage device controller instead of IDE. VirtualBox works without any problems when a SATA storage device points to a virtual hard drive, but this is not the case for a bootable iso.
How to solve it?
If you are not sure which of the 2 reasons apply to you, I can show you a solution that covers both, and finally stop receiving the error message.
Step 1: Right click on the virtual machine that isn’t a bootable state and click on settings.
Step 2: Once the settings menu is open, follow the steps access storage > Controller:IDE > Choose the bootable iso and click ok.
Step 3: Start your virtual machine and you should be able to boot normally from the mounted iso.
Conclusion
VirtualBox boot issue is very common, and easy to fix but can be frustrating if you don’t know what to do. If you are a regular reader of It’s FOSS, you know already that virtualization technology is among my interests. If you discovered us recently and you are curious to start exploring the features of VirtualBox, I suggest to start experimenting with this guide that covers Fedora installation on VirtualBox, as you can go beyond a simple installation.
#news