Setting Visual Studio Code
- Settings Visual Studio Code
- Setting Visual Studio Code For Python
- Visual Studio Code Settings File
- Set Visual Studio Code As Default Editor
- Visual Studio Code For Beginners
Visual Studio Code is a cross-platform script editor by Microsoft. Together with thePowerShell extension, it provides a rich and interactive script editing experience, makingit easier to write reliable PowerShell scripts. Visual Studio Code with the PowerShell extension isthe recommended editor for writing PowerShell scripts.
Install Visual Studio Code (VSCode) Download Visual Studio Code & install it on your computer. VSCode settings. When you change the settings in most apps, you click on buttons & check checkboxes & so on. In VSCode (& many other developers’ text editors), you instead edit text files. To change your settings in VSCode, go to Code Preferences. Best of all, Visual Studio Code on the Raspberry Pi is officially supported by the development team. This official support means the software should continue to receive updates and function well on the device. Visual Studio Code is our favorite code editor both on the Raspberry Pi and off it. Previously known as Visual Studio Code Settings Sync. While being free and open source, if you find it useful, please consider supporting it by donating via PayPal or Open Collective. If you are using it in office as a team, please ask your company to support us via Open Collective from just 2$ per month! In this video you will learn How to Set up Visual Studio Code for Creating and Executing C and C Programs.Visual Studio Code is the widely used editor in C.
It supports the following PowerShell versions:

- PowerShell 7 and up (Windows, macOS, and Linux)
- PowerShell Core 6 (Windows, macOS, and Linux)
- Windows PowerShell 5.1 (Windows-only)
Note
Visual Studio Code is not the same as Visual Studio.
Getting started
Before you begin, make sure PowerShell exists on your system. For modern workloads on Windows,macOS, and Linux, see the following links: Download imovie for mac catalina.
For traditional Windows PowerShell workloads, see Installing Windows PowerShell.
Important
The Windows PowerShell ISE is still available for Windows. However, it is no longer inactive feature development. The ISE does not work with PowerShell 6 and higher. As a component ofWindows, it continues to be officially supported for security and high-priority servicing fixes.We have no plans to remove the ISE from Windows.
Editing with Visual Studio Code
Install Visual Studio Code. For more information, see the overviewSetting up Visual Studio Code.
There are installation instructions for each platform:
- Windows: follow the installation instructions on theRunning Visual Studio Code on Windows page.
- macOS: follow the installation instructions on theRunning Visual Studio Code on macOS page.
- Linux: follow the installation instructions on theRunning Visual Studio Code on Linux page.
Install the PowerShell Extension.
Launch the Visual Studio Code app by typing
codein a console orcode-insidersif you installed Visual Studio Code Insiders.Launch Quick Open on Windows or Linux by pressing Ctrl+P. On macOS,press Cmd+P.
In Quick Open, type
ext install powershelland press Enter.The Extensions view opens on the Side Bar. Select the PowerShell extension from Microsoft.You should see a Visual Studio Code screen similar to the following image:
Click the Install button on the PowerShell extension from Microsoft.
After the install, if you see the Install button turn into Reload, Click on Reload.
After Visual Studio Code has reloaded, you're ready for editing.
For example, to create a new file, click File > New. To save it, click File > Save and thenprovide a file name, such as HelloWorld.ps1. To close the file, click the X next to the filename. To exit Visual Studio Code, File > Exit.
Installing the PowerShell Extension on Restricted Systems
Settings Visual Studio Code
Some systems are set up to require validation of all code signatures. You may receive the followingerror:
This problem can occur when PowerShell's execution policy is set by Windows Group Policy. Tomanually approve PowerShell Editor Services and the PowerShell extension for Visual Studio Code,open a PowerShell prompt and run the following command:
You're prompted with Do you want to run software from this untrusted publisher? Type A to runthe file. Then, open Visual Studio Code and check that the PowerShell extension is functioningproperly. If you still have problems getting started, let us know on GitHub issues.
Note
The PowerShell extension for Visual Studio Code does not support running in constrained languagemode. For more information, see GitHub issue #606.
Choosing a version of PowerShell to use with the extension
With PowerShell Core installing side-by-side with Windows PowerShell, it's now possible to use aspecific version of PowerShell with the PowerShell extension. This feature looks at a few well-knownpaths on different operating systems to discover installations of PowerShell.
Use the following steps to choose the version:
- Open the Command Palette on Windows or Linux withCtrl+Shift+P. On macOS, useCmd+Shift+P.
- Search for Session.
- Click on PowerShell: Show Session Menu.
- Choose the version of PowerShell you want to use from the list, for example: PowerShell Core.
If you installed PowerShell to a non-typical location, it might not show up initially in the SessionMenu. You can extend the session menu by adding your own custom pathsas described below.
Note
The PowerShell session menu can also be accessed from the green version number in the bottom rightcorner of status bar. Clicking this version number opens the session menu.
Configuration settings for Visual Studio Code
First, if you're not familiar with how to change settings in Visual Studio Code, we recommendreading Visual Studio Code's settings documentation.
After reading the documentation, you can add configuration settings in settings.json.
If you don't want these settings to affect all files types, Visual Studio Code also allowsper-language configurations. Create a language-specific setting by putting settings in a[<language-name>] field. For example:
Tip
For more information about file encoding in Visual Studio Code, see Understanding file encoding.
Also, check out How to replicate the ISE experience in Visual Studio Code for othertips on how to configure Visual Studio Code for PowerShell editing.
Adding your own PowerShell paths to the session menu
You can add other PowerShell executable paths to the session menu through theVisual Studio Code setting:powershell.powerShellAdditionalExePaths.
Add an item to the list powershell.powerShellAdditionalExePaths or create the list if it doesn'texist in your settings.json:
Setting Visual Studio Code For Python
Each item must have:
exePath: The path to thepwshorpowershellexecutable.versionName: The text that will show up in the session menu.
To set the default PowerShell version, set the value powershell.powerShellDefaultVersion to thetext displayed in the session menu (also known as the versionName):
After you've configured this setting, restart Visual Studio Code or to reload the current VisualStudio Code window from the Command Palette, type Developer: Reload Window.
If you open the session menu, you now see your additional PowerShell versions!
Note
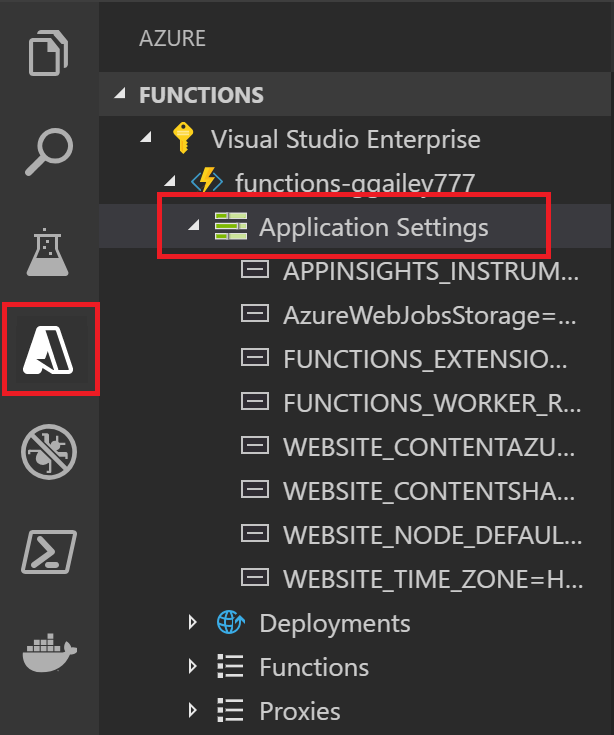
If you build PowerShell from source, this is a great way to test out your local build ofPowerShell.
Using an older version of the PowerShell Extension for Windows PowerShell v3 and v4
The current PowerShell extension doesn't support PowerShell v3 and v4. However, you canuse the last version of the extension that supports PowerShell v3 and v4.
Caution
There will be no additional fixes to this older version of the extension. It's provided 'AS IS'but is available for you if you are still using Windows PowerShell v3 and Windows PowerShell v4.
First, open the Extension pane and search for PowerShell. Then click the gear and selectInstall another version...
Then select the 2020.1.0 version. This version of the extension was the last version tosupport v3 and v4. Be sure to add the following setting so that your extension version doesn'tupdate automatically:
Version 2020.1.0 will work for the foreseeable future. However, Visual Studio Code couldimplement a change that breaks this version of the extension. Because of this, and lack of support,we recommend:
- Upgrading to Windows PowerShell 5.1
- Install PowerShell 7, which is a side-by-side install to Windows PowerShell and works thebest with the PowerShell extension
Debugging with Visual Studio Code
No-workspace debugging
In Visual Studio Code version 1.9 (or higher), you can debug PowerShell scripts without opening thefolder that contains the PowerShell script.
Visual Studio Code Settings File
- Open the PowerShell script file with File > Open File..
- Set a breakpoint - select a line then press F9
- Press F5 to start debugging
You should see the Debug actions pane appear which allows you to break into the debugger,step, resume, and stop debugging.
Workspace debugging
Workspace debugging refers to debugging in the context of a folder that you've opened from theFile menu using Open Folder... The folder you open is typically your PowerShell projectfolder or the root of your Git repository. Workspace debugging allows you to define multiple debugconfigurations other than just debugging the currently open file.
How to download word document on mac for free. Follow these steps to create a debug configuration file:
Open the Debug view on Windows or Linux by pressingCtrl+Shift+D. On macOS, pressCmd+Shift+D.
Click the create a launch.json file link.
From the Select Environment prompt, choose PowerShell.
Choose the type of debugging you'd like to use:
- Launch Current File - Launch and debug the file in the currently active editor window
- Launch Script - Launch and debug the specified file or command
- Interactive Session - Debug commands executed from the Integrated Console
- Attach - Attach the debugger to a running PowerShell Host Process
Visual Studio Code creates a directory and a file .vscodelaunch.json in the root of yourworkspace folder to store the debug configuration. If your files are in a Git repository, youtypically want to commit the launch.json file. The contents of the launch.json file are:
This file represents the common debug scenarios. When you open this file in the editor, you see anAdd Configuration.. button. You can click this button to add more PowerShell debugconfigurations. One useful configuration to add is PowerShell: Launch Script. With thisconfiguration, you can specify a file containing optional arguments that are used whenever youpress F5 no matter which file is active in the editor.
After the debug configuration is established, you can select which configuration you want to useduring a debug session. Select a configuration from the debug configuration drop-down in theDebug view's toolbar.
Troubleshooting the PowerShell extension for Visual Studio Code
If you experience any issues using Visual Studio Code for PowerShell script development, see thetroubleshooting guide on GitHub.
Useful resources
There are a few videos and blog posts that may be helpful to get you started using the PowerShellextension for Visual Studio Code:
Set Visual Studio Code As Default Editor
Videos
Blog posts
PowerShell extension project source code
The PowerShell extension's source code can be found on GitHub.
Visual Studio Code For Beginners
If you're interested in contributing, Pull Requests are greatly appreciated. Follow along with thedeveloper documentation on GitHub to get started.
